说明:
PyCharm实现高效远程调试代码
一、PyCharm实现远程调试代码
1、打开PyCharm 工具, 点击 Tools -> Deployment -> configuration,如下图: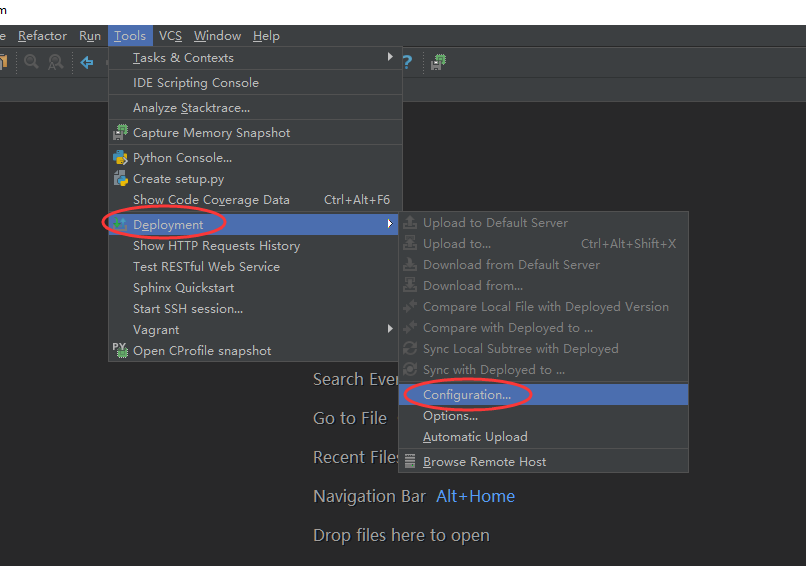
2、在新窗口添加远程服务器,在左上角点击 + 号,如下图:
Name: 定义名字,如 Linux-Python36
Type:多个选项,推荐选择SFTP。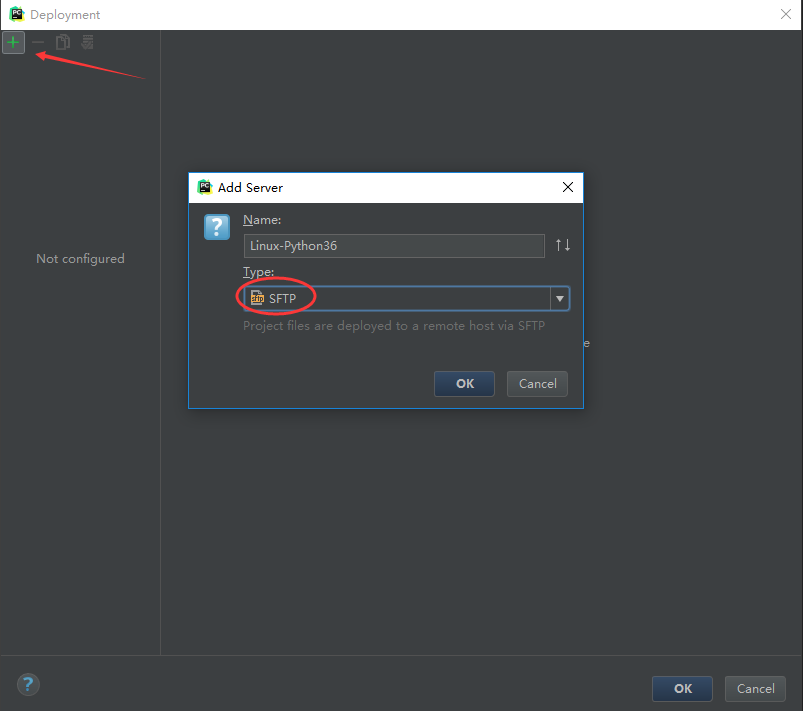
3、配置远端服务器的连接信息,如下图:
3.1 设置服务器连接信息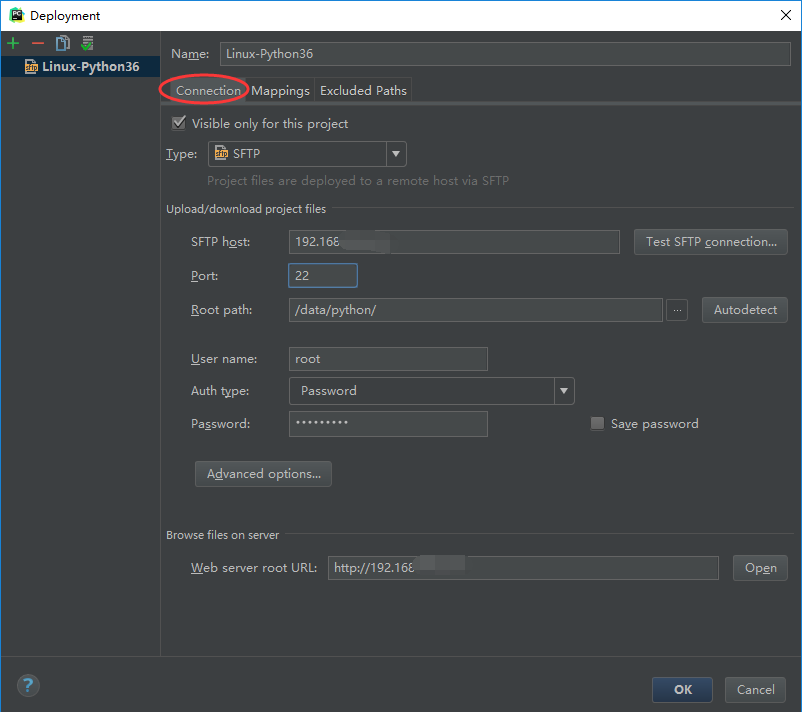
Type: 选择连接类型,SFTP
SFTP host:远程Linux服务器ip地址
Port:端口
Root path:这里的路径可以根据自己需要设定,如项目目录结构如下:
/data/python/
├── class18
├── CMMD
└── test
#如果上配置成功,我们仅能看到/data/python目录下的子目录。推荐配置为自己的项目目录,方便代码查找和定位。User name:Linux服务器用户
Auth type:支持三种类型:
- Password,密码认证,简单(推荐)
- Key pair(OpenSSH or PuTTY),私钥认证
- OpenSSH config and authentication agent
勾选 Save Password,省去每次同步提示密码。
然后点击Advanced Options 按钮,出现以下界面,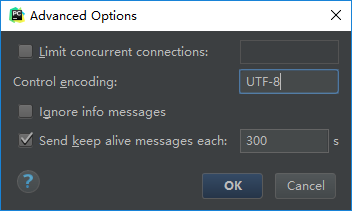
可以设置本地和远程多久进行同步操作,默认300s
3.2 设置本地和远端服务器目录
Local path:定义本地目录,如 d:pywork
Deployment path on server:自定Linux服务器远端目录,切记,这里是相对目录!因为前面已经指定到了 /data/python目录,如果这里指定为/class18,那么配置成功后,将仅能看到 class18目录下的代码文件。根据自己需要设置即可!
Web path on server:web路径暂时不需要设置,保持默认。
4、经过上面步骤的配置后,我们可以在PyCharm 界面的右边查看远端代码,如下图: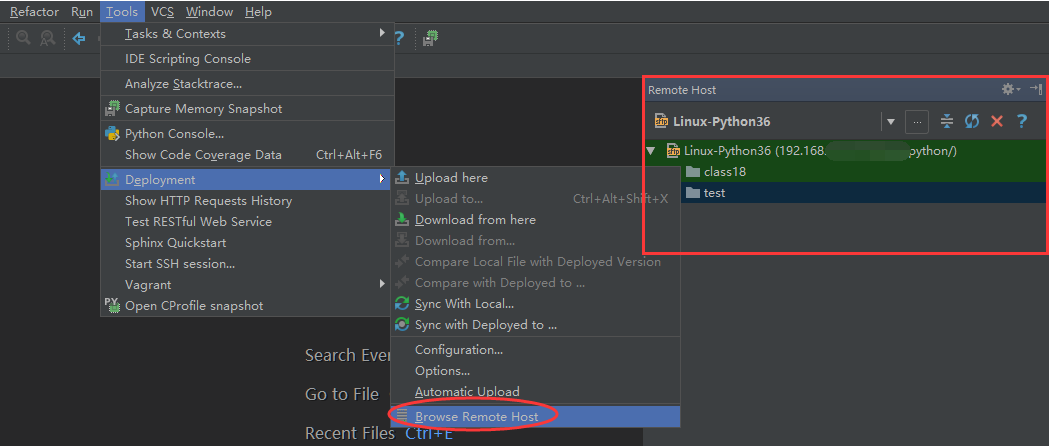
切记!勾选 Automatic Upload 实现本地自动同步到远端
二、设置Python版本信息
由于我们需要选择不同的Python版本来执行代码:
- Python27:如 /usr/bin/python
- Python36:如 /usr/local/python36/bin/python3
1、 选择 File -> Settings -> Project pywork(根据个人实际pycharm项目名),出现界面如下: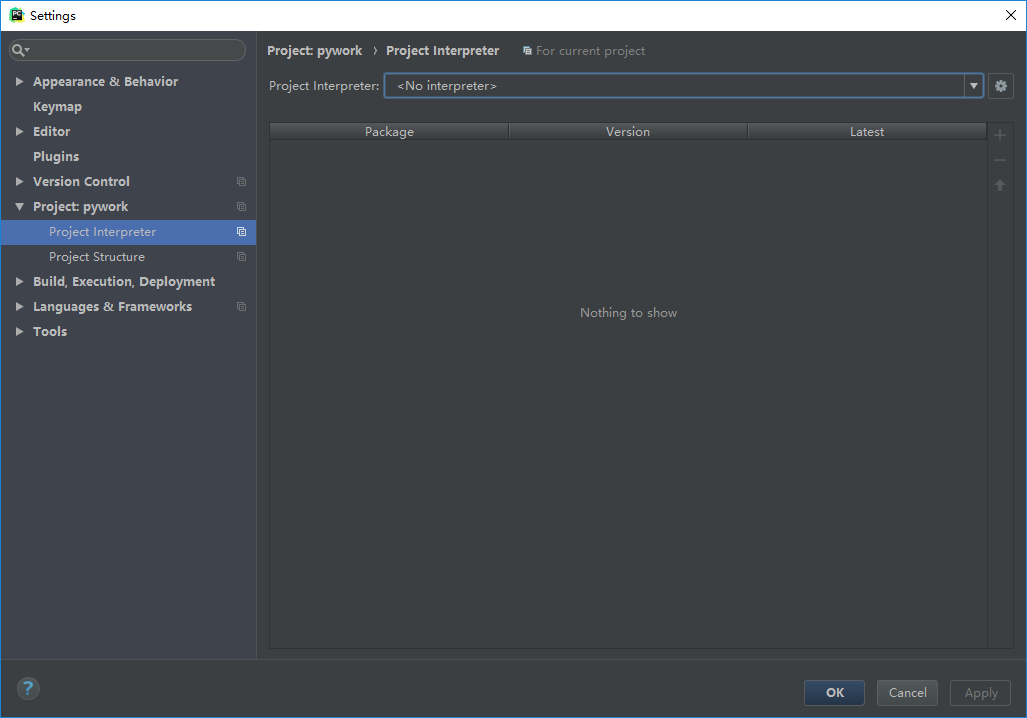
2、默认Project interpreter 为空,点击右边按钮,选择 Add Remote,如下图:
3、设置SSH 连接信息,用于使用远程Linux服务器的 Python3 执行代码,如下图: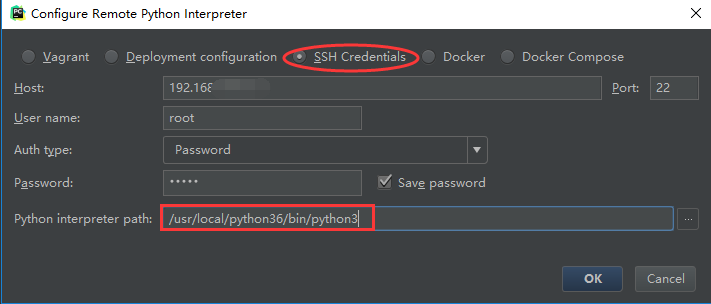
4、点击 OK 保存,如果信息如下图,则表示我们Project Interpreter 设置完毕,可以执行代码测试!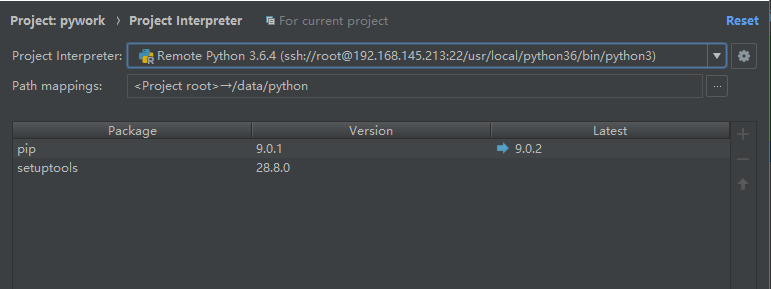
三、设置Terminal 运行的Python版本
1、File -> Settings -> Tools -> SSH Terminal,在 Deployment server 选择Linux服务器的Python版本路径。(配置已经存在,只要选择即可)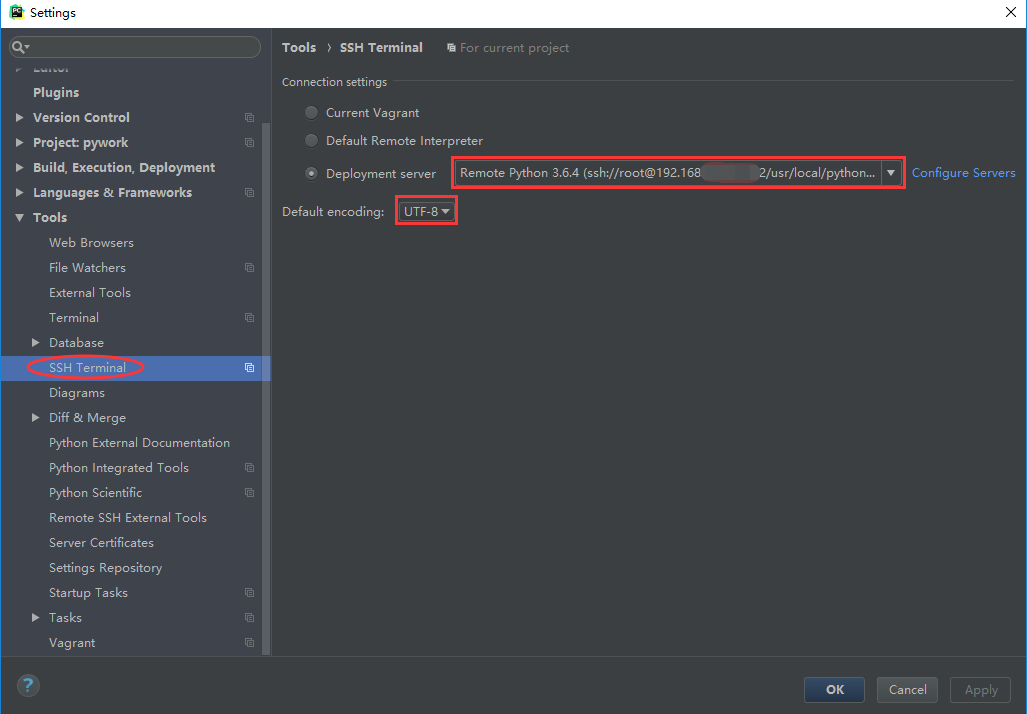
2、在 PyCharm 点击Python Console ,将出现Python 的交互信息窗口(包含版本信息等)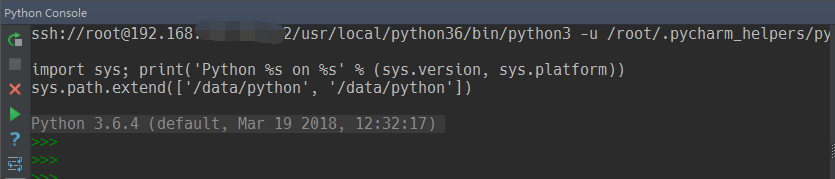
四、经过配置完成且生效后 ,我们可以在PyCharm 中进行代码测试和学习了!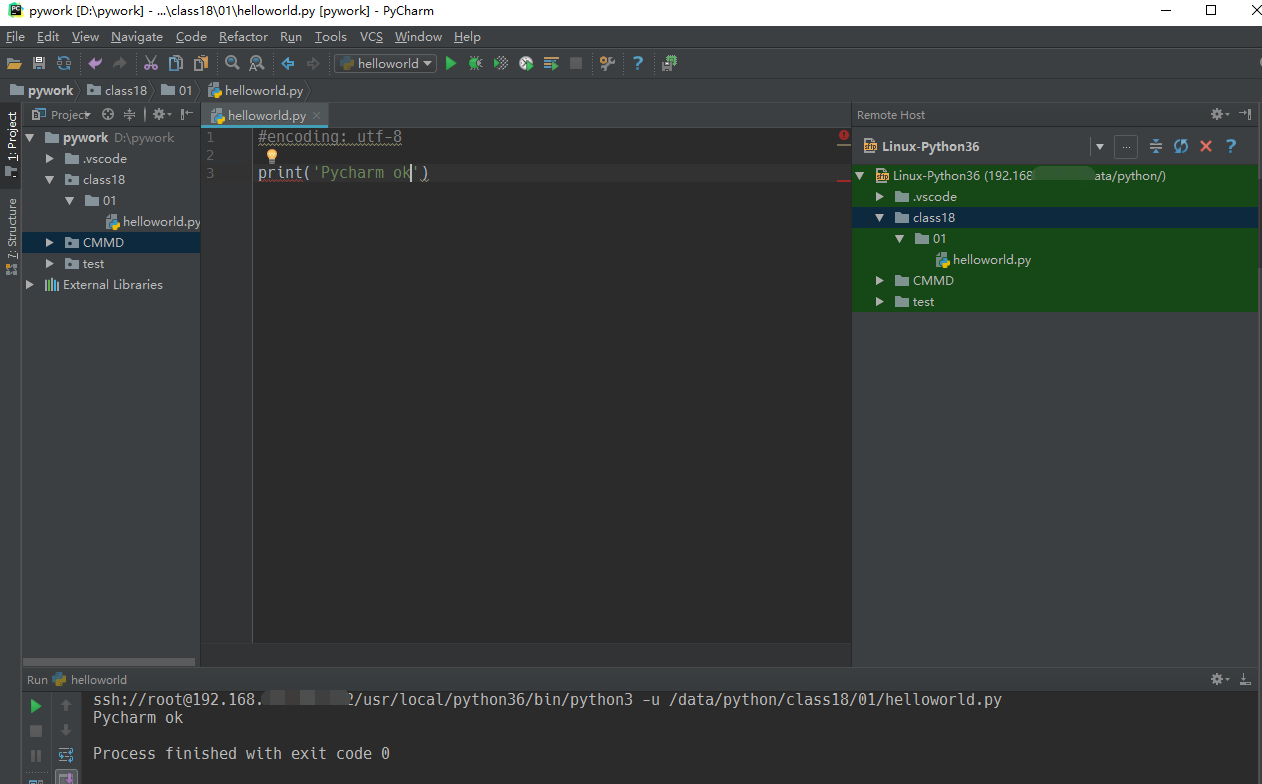
代码同步记录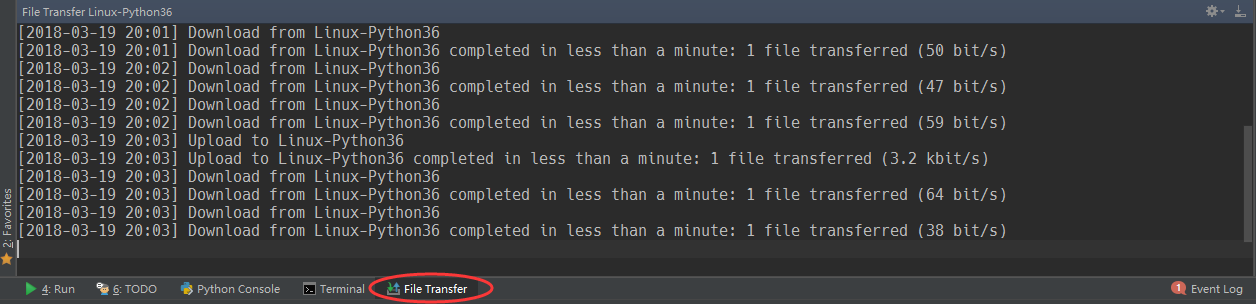
五、登录Linux环境
选择 Tools -> Start SSH session,默认会开启Linux ssh会话窗口,如下图: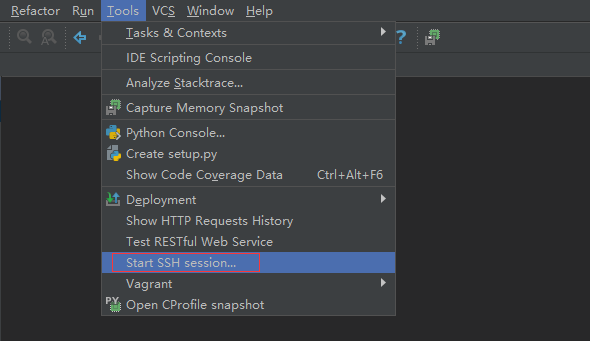
注意:如果配置了多个Linux 连接信息,那么会提示选择。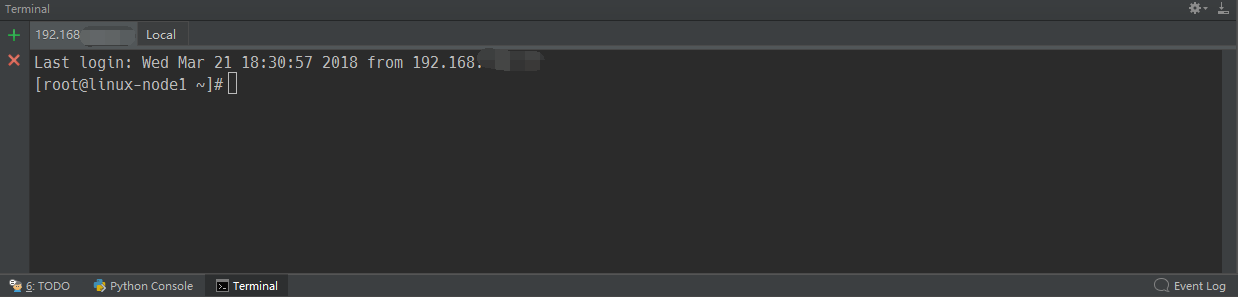
提示:Linux会话窗口,可以移动到喜欢的位置。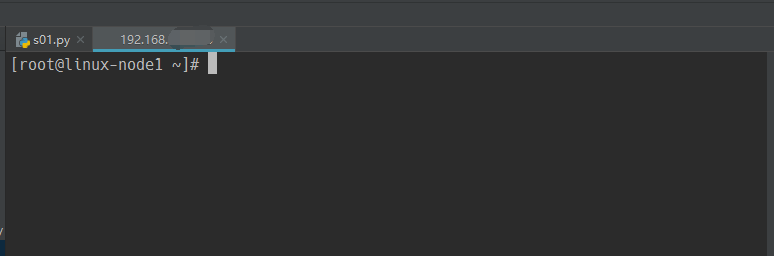
六、使用 PyCharm 注意事项:
代码修改,选择左边的本地目录进行修改,保存后会自动同步到远端
如果在远程修改代码则不能直接运行,会有报错提示。
解决方案:在远端列表位置点击右键,选择 download from here(修改会下载到本地目录),参考下图标记的步骤。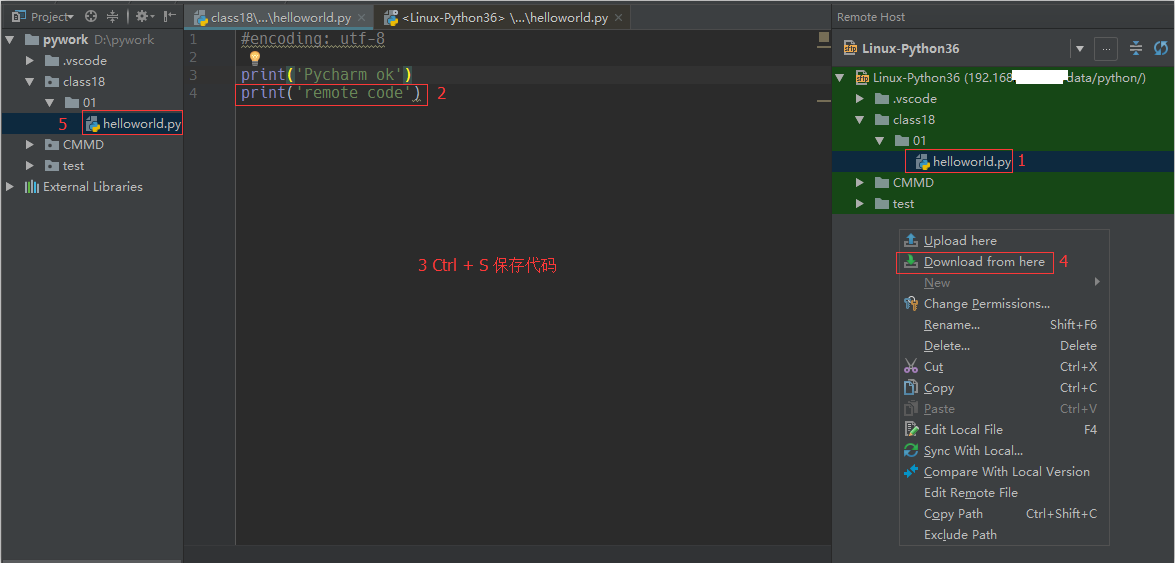
如果出现以下窗口,意思是提示我们远程code覆盖本地code,是否继续。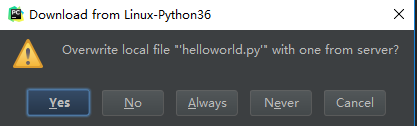
如何使用pycharm连接并调试Linux已经存在的django项目呢?
原因:
我们都知道使用pycharm的时候可以直接配置远程服务器的编译器,以便成功的在服务器上创建django项目,但是如何使用pycharm链接已经存在于Linux上的django呢?因为我们不可能每次都使用同一台电脑进行调试代码,那么接下来就实现一下吧!
步骤一:
本地项目名一定要和服务器上的项目名一样;
编译器一定要选择远程服务器上的编译器,即Interpreter不能是本地的;
目录位置一定要谨慎,一定要是对的,不然会出现问题,此处需要注意;
步骤二:
上面的确认完毕无误之后就可以点击右下角的“Create”按钮来进行创建了,正常情况下他会说是目录已经存在,没法创建之类的报错,我们不需要理会,点击“Yes”按钮即可;
然后我们会发现有上角有我们的项目了,但是这个时候可能就有人说了,我并没有同步到我服务器上的项目啊,只是创建了个空目录啊。。。
接下来我们进行同步一下就好了;
右击我们的项目名,然后选择按下图选择就好了;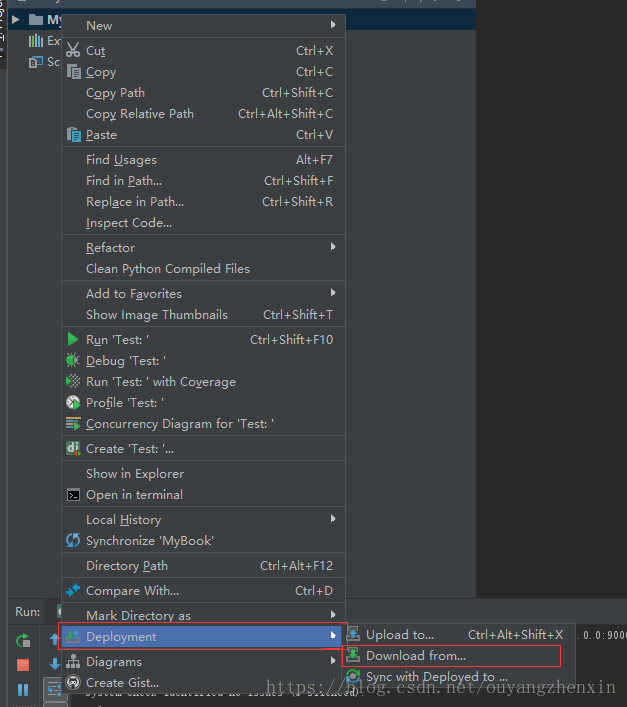
如果是灰色无法点击的就设置下同步配置;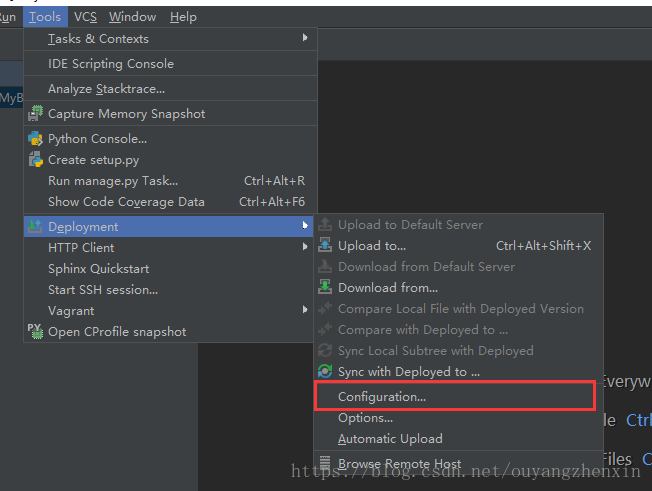
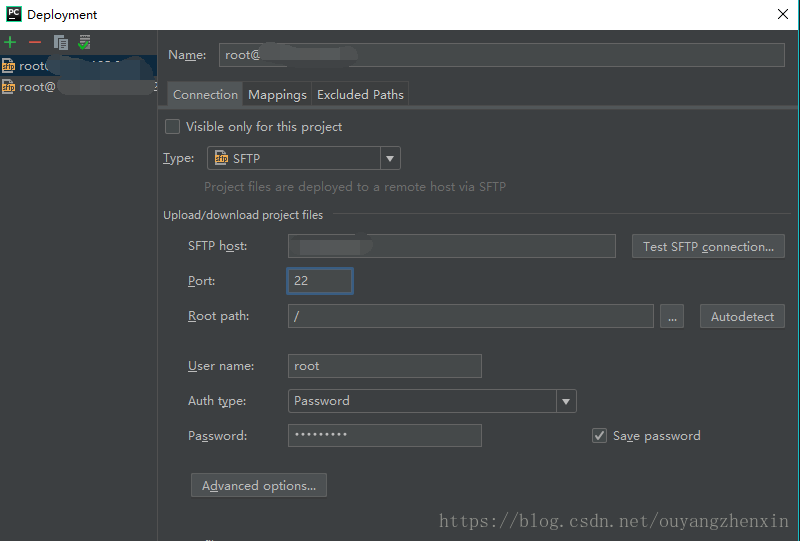
3、 同步完毕之后重要的一步来了,那就是如何配置运行呢?
点击右上角如下图所示位置;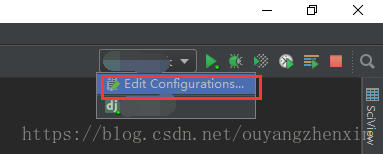
弹出一个对话框之后,我们会发现什么都没有,然后我们进行手动添加,配置;
添加:
配置:
Enviroment variables:
PYTHONUNBUFFERED=1;DJANGO_SETTINGS_MODULE=cehsi.settings
ceshi.settings = 实际项目名.settings
Python interpreter:选中你的“远程编译器”即可;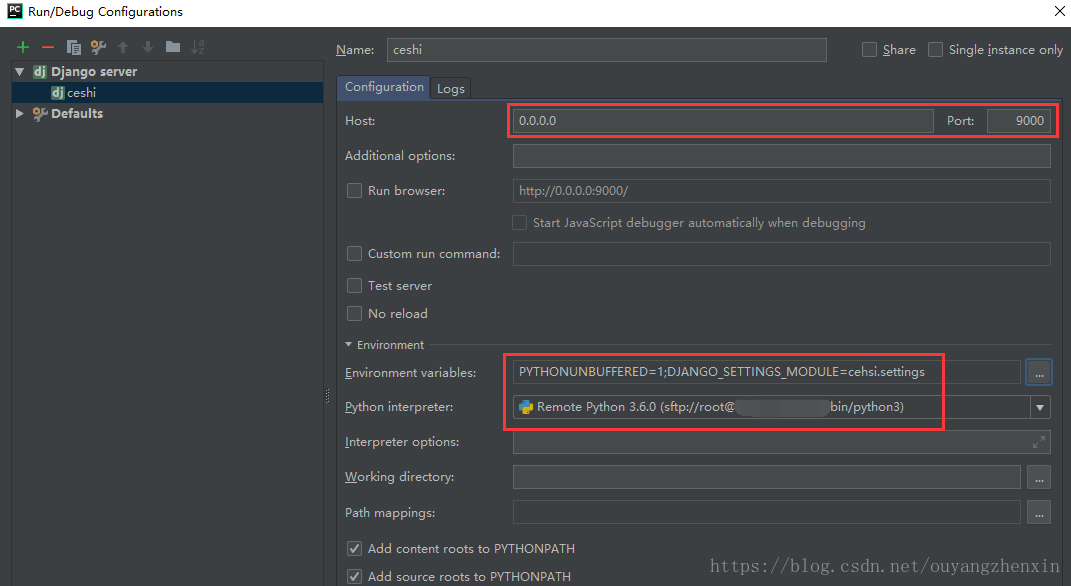
确认无误之后点击右下角的“OK”按钮;
4、配置python(如下图所示):
Python interpreter: 选中你的“远程编译器”即可;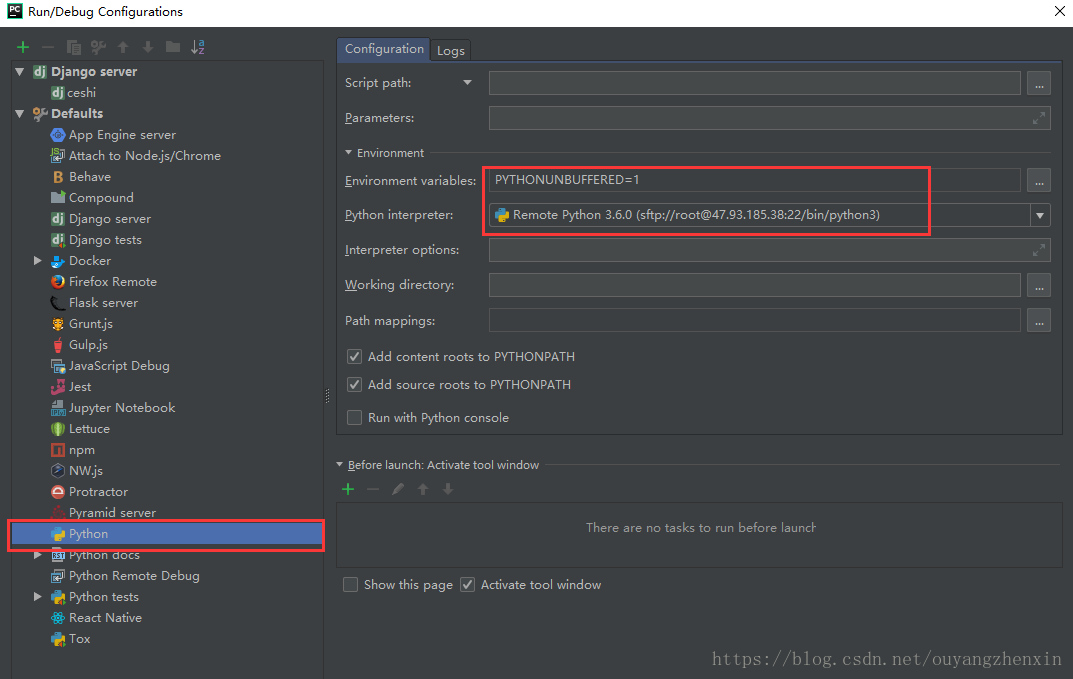
确认无误之后点击右下角的“OK”按钮;
5 、配置pycharm的settings;
Django project root:配置本地django项目路径即可;
Settings:项目名settings.py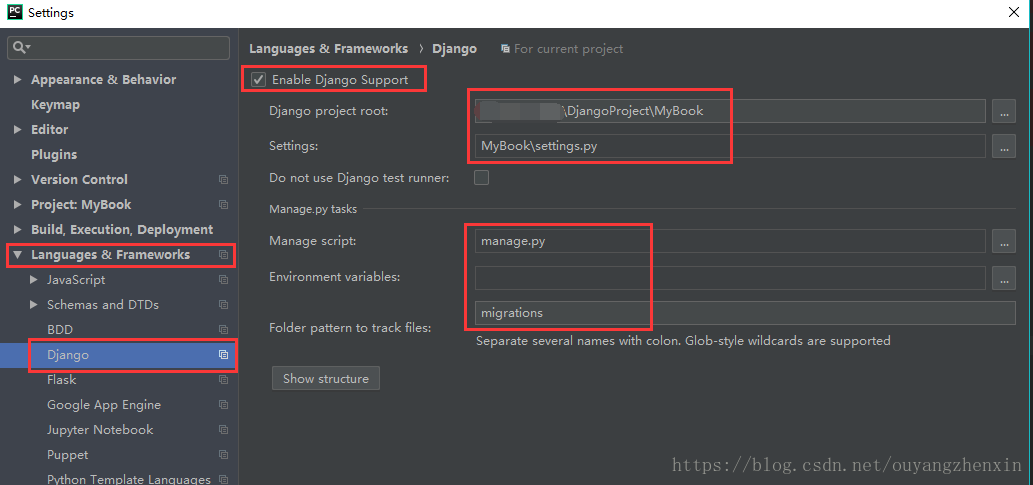
确认无误之后点击右下角的“OK”按钮;
6、尝试运行
点击右上角的如下如所示位置,即会发现成功运行了django项目,之后就可以按需进行代码调试了!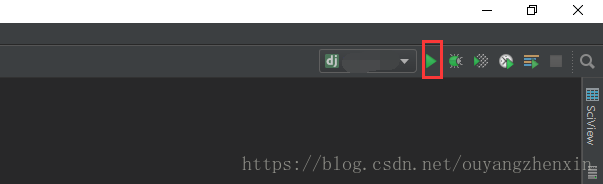
这篇文章如同一首动人的乐章,触动了读者内心深处的柔软。
每个标点都承载着思考的重量。